いつも忘れてしまう設定。
覚書記事です。
Gmailアカウント追加
iPhoneやiPadのメールアプリ。
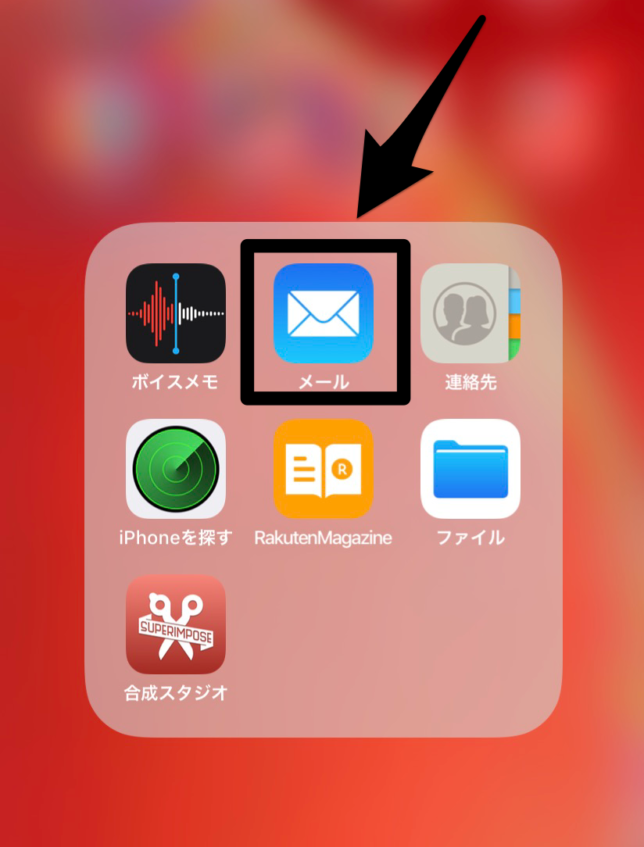
ブルーのメールマークのアプリ。
Gmailアカウントを追加することで、振り分けができます。
早速設定しましょう。
iPhoneの設定アプリを開きます。

開くと下記の画面になりますので、下にスクロールしていきましょう。

すると「パスワードとアカウント」の項目が出てきます。

こちらをタップ!
この画面になると「アカウントを追加」の項目が出てきました。

こちらをタップすると、アカウントの種類を選べます。

Gmailアカウントを入れたいので「Google」をタップ!
Googleログイン画面になりますので、持っているGmailのメールアドレスを入力。

「次へ」をタップすると、パスワード入力画面に。

認証されれば、追加完了です。

メールアプリに、Gmailの受信ボックスができています。
Gmailアカウント削除
逆に、メールアプリを使わない場合に、Gmailアカウントを削除する方法です。

設定アプリをタップしてください。
設定アプリに入ったら、スクロール。

「パスワードとアカウント」をタップ。

先ほど入れたGmailアカウントが入ってますね。

「Gmail」をタップ!
すると、「アカウント削除」の表示が出てきます。

タップをすれば完了。
Gmailアプリを入れてたら、このブルーのメールアプリにも通知が2重で来ます。
2重の通知は不必要だし、Gmailアプリの方が通知が早いので、アカウント削除をしました。
いっつもやり方忘れるので、覚書きしときました。





















